Akhir Gambar Pratinjau
Step 1 Langkah 1
Create a new document with 1000px width and 600px height. Buat dokumen baru dengan lebar dan tinggi 600px 1000px.
Fill it with black color (#000000) and update layer name to Background (click twice on layer name). Mengisinya dengan warna hitam (# 000000) dan update nama layer to Background (klik dua kali pada nama layer).
Step 2 Langkah 2
For this tutorial we need to create an action. Untuk tutorial ini kita perlu membuat tindakan.
Make Actions Panel active with Window > Actions (or Alt+F9) and press Create new Action button on lower window options. Membuat Panel Tindakan aktif dengan Window> Actions (atau Alt + F9) dan tekan tombol Action Buat pilihan baru pada jendela bawah.
After that create a new layer and apply Filter > Render > Clouds. Setelah itu membuat layer baru dan menerapkan Filter> Render> Clouds.
Change layer mode to Screen for this layer. Ubah layer mode menjadi Screen untuk lapisan ini.
Step 3 Langkah 3
Apply Filter > Pixelate > Mosaic with following settings: Terapkan Filter> pixelate Musa> dengan pengaturan sebagai berikut:
Step 4 Langkah 4
Apply Filter > Sketch> Reticulation with following settings: Terapkan Filter> Sketch retikulasi> dengan pengaturan sebagai berikut:
Now we need to stop recording our new action. Sekarang kita perlu berhenti merekam tindakan baru kami.
Press Stop on Action panel. Tekan Berhenti pada panel Action.
Make sure tht your new Action only has the following items: Make layer, Clouds, Set current layer, Mosaic and Reticulation. Pastikan tht Aksi baru Anda hanya memiliki item berikut: Buat layer, Awan, Mengatur lapisan Musa, saat ini dan retikulasi.
If you have more items remove them and if you have any missing delete Action and recreate it. Jika Anda memiliki item lebih menghapusnya dan jika Anda memiliki Aksi menghapus hilang dan menciptakan itu.
Step 5 Langkah 5
With our Action created, we are going to create mosaic bricks. Dengan Tindakan kita diciptakan, kita akan membuat batu bata mosaik.
We need to apply our Action about 6-7 times more until all black spots will disappear on canvas. Kita perlu menerapkan Aksi kami sekitar 6-7 kali lebih sampai semua bintik-bintik hitam akan menghilang di atas kanvas.
The result should be similar to this: Hasilnya harus sama dengan ini:
Merge all layers together except background layer by selecting them and using Ctrl+E. Menggabungkan semua lapisan bersama-sama kecuali lapisan latar belakang dengan memilih mereka dan menggunakan Ctrl + E.
After merge, change layer mode to Screen again. Setelah menggabungkan, mengubah layer mode menjadi Screen lagi.
We now have only two layers: background layer and mosaic layer. Kami sekarang hanya memiliki dua lapisan: lapisan latar belakang dan lapisan mosaik.
Step 6 Langkah 6
We now are going to add glow. Kita sekarang akan menambahkan cahaya.
Apply Filter > Sketch > Photocopy on mosaic layer (Detail: 24 and Darkness:1). Terapkan Filter> Sketch> Fotokopi pada lapisan mosaik (Detail: 24 dan Darkness: 1).
Step 7 Langkah 7
Invert layer colors by pressing Ctrl+I. Balikkan lapisan warna dengan menekan Ctrl + I.
Step 8 Langkah 8
Set Auto Contrast by going to Image > Auto Constrat (on older Photoshop versions it´s inside Image > Adjustments). Set Kontras Otomatis dengan pergi ke Constrat Auto Image> (pada versi Photoshop yang lebih tua itu ada di dalam Image> Adjustments).
Step 9 Langkah 9
Create new layer and change layer mode to Overlay. Buat layer baru dan mengubah layer mode ke Overlay.
Select Brush Tool (soft round brush with about 80 pixels) and apply brush on edges of dark squares with white color. Pilih Brush Tool (sikat bulat yang lembut dengan sekitar 80 piksel) dan menerapkan sikat pada tepi kotak gelap dengan warna putih.
Step 10 Langkah 10
Merge all layers except background layer by selecting them and using Ctrl+E. Menggabungkan semua lapisan kecuali lapisan latar belakang dengan memilih mereka dan menggunakan Ctrl + E.
Duplicate mosaic layer again with Ctrl+J. Duplicate layer mosaik lagi dengan Ctrl + J.
On duplicated layer apply Filter > Blur > Gaussian Blur. Pada lapisan digandakan menerapkan Filter> Blur> Gaussian Blur.
Change layer mode to Overlay. Ubah layer mode ke Overlay.
Step 11 Langkah 11
Duplicate current layer with Ctrl+J to increase effect. Gandakan layer saat ini dengan Ctrl + J untuk meningkatkan efek.
Merge all mosaic layers except background layer. Menggabungkan semua lapisan mozaik kecuali lapisan latar belakang.
Step 12 Langkah 12
On this step we are going to bring some color to mosaic layer. Pada langkah ini kita akan membawa beberapa warna ke lapisan mosaik.
Apply Image > Adjustments > Hue/Saturation with following settings: Terapkan Image> Adjustments> Hue / Saturation dengan pengaturan sebagai berikut:
Step 13 Langkah 13
Time to add some perspective to the mosaic. Waktu untuk menambahkan beberapa perspektif untuk mosaik.
Use Edit > Transform > Perspective to transform mosaic to something similar to what i did on image below. Gunakan Edit> Transform> Perspektif untuk mengubah mosaik untuk sesuatu yang mirip dengan apa yang saya lakukan pada gambar di bawah ini.
To remove too much blurred areas if you have any, use Crop Tool to fix them. Untuk menghapus terlalu banyak daerah buram jika Anda memiliki, gunakan Crop Tool untuk memperbaikinya.
Final Image Akhir Gambar
We may add some additional colors to our mosaic. Kita dapat menambahkan beberapa warna tambahan untuk mosaik kami.
Add a new layer and change layer mode to Overlay. Tambahkan layer baru dan mengubah layer mode ke Overlay.
Set up foreground color as purple (#8a00ff) and with Brush Tool selected (soft round brush with 300px) apply on right side of mosaic. Mengatur warna foreground sebagai ungu (# 8a00ff) dan dengan Brush Tool dipilih (sikat bulat yang lembut dengan 300px) berlaku di sisi kanan mosaik.
Finally set up foreground color to blue (#002cff) and apply Brush Tool on left side to increase brightness and add some glow. Akhirnya mengatur warna foreground menjadi biru (# 002cff) dan menerapkan Brush Tool pada sisi kiri untuk menambah kecerahan dan menambahkan beberapa cahaya.
And now this tutorial is complete. Dan sekarang tutorial ini selesai.




























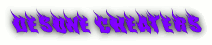
Tidak ada komentar:
Posting Komentar