Resources Sumber Daya
Step 1 Langkah 1
Open photo in Photoshop. Buka foto di Photoshop.
This photo is good to use on this tutorial because has dark tones. Foto ini baik untuk digunakan pada tutorial ini karena memiliki nada gelap.
Go to Image > Image Size and update to Width 1500px and Height 1125px. Pergi ke Image> Image Size dan update ke 1500px Lebar dan Tinggi 1125px.
Step 2 Langkah 2
We need to add brightness to the photo. Kita perlu menambahkan kecerahan foto.
Duplicate layer with Ctrl+J and on copied layer update layer blending mode to Screen and Opacity to 70%. Duplicate layer dengan Ctrl + J dan pada lapisan memperbarui modus pencampuran lapisan disalin ke Layar dan Opacity menjadi 70%.
Step 3 Langkah 3
Go back to original layer and duplicate it on more (Ctrl+J). Kembali ke layer asli dan duplikat pada lebih (Ctrl + J).
Place this new layer above all other layers and desaturate it using Image > Adjustments > Desaturate. Tempat ini layer baru di atas semua lapisan lain dan desaturate itu menggunakan Image> Adjustments> Desaturate.
Step 4 Langkah 4
Change Brightness and Contrast for this layer using Image > Adjustments > Brightness/Contrast: Perubahan Kecerahan dan Kontras untuk lapisan menggunakan Image> Adjustments> Brightness / Contrast:
Change layer blending mode for this layer to Overlay. Ubah layer mode blending untuk lapisan ini ke Overlay.
Step 5 Langkah 5
Now we need to brighten photo. Sekarang kita perlu untuk mencerahkan foto.
Go to Image > Adjustments > Levels. Pergi ke Image> Adjustments> Levels.
Step 6 Langkah 6
Duplicate again layer with original photo using Ctrl+J and move it above all layers. Duplikat lagi layer dengan foto asli menggunakan Ctrl + J dan memindahkannya di atas semua lapisan.
Apply Filter > Other > High Pass to this layer. Terapkan Filter> Other> Tinggi Pass untuk lapisan ini.
Update layer blending mode to Overlay. Perbarui lapisan blending mode ke Overlay.
Step 7 Langkah 7
We are going to add shining to the photo in the same place where the source of light is located. Kami akan menambahkan bersinar pada foto di tempat yang sama di mana sumber cahaya berada.
On this photo the source of light is obvious, it's located in the middle of the landscape. Pada foto ini sumber cahaya yang jelas, itu terletak di tengah-tengah lanskap.
Create a new layer, select Brush Tool (opacity: 50%, soft-edged brush with 50px, color #f0ff00) and create the shining. Buat layer baru, pilih Brush Tool (opacity: 50%, lembut bermata sikat dengan 50px, warna # f0ff00) dan menciptakan bersinar.
Step 8 Langkah 8
Now we are going to create the rays. Sekarang kita akan membuat sinar.
Create a new layer, select Brush Tool (opacity: 100%, soft brush, 4px in diameter, color: #ffffff) and holding Shift button make a line as shown on image below: Buat layer baru, pilih Brush Tool (opacity: 100%, sikat lembut, 4px diameter, warna: # ffffff) dan menahan tombol Shift membuat garis seperti yang ditunjukkan pada gambar di bawah ini:
The edges of the line shouldn't be sharp. Tepi-tepi garis tidak boleh tajam.
Select Eraser Tool and a soft brush with 100% opacity, diameter 100px and erase the edges of the line. Pilih Eraser Tool dan sikat yang halus dengan opacity 100%, 100px diameter dan menghapus garis tepi.
Duplicate layer with line using Ctrl+J and apply Edit > Transformer > Rotate 90 CW. Duplicate layer dengan garis menggunakan Ctrl + J dan menerapkan Edit> Transformer> Putar 90 CW.
Merge both layers with lines by selecting them first and pressing Ctrl+E. Gabung kedua layer dengan garis-garis dengan memilih mereka yang pertama dan menekan Ctrl + E.
Duplicate layer once again and rotate it using Edit > Transformer > Rotate as shown on image below. Duplicate layer sekali lagi dan memutar itu menggunakan Edit> Transformer> Putar seperti yang ditunjukkan pada gambar di bawah.
Merge both layers with lines by selecting them first and pressing Ctrl+E. Gabung kedua layer dengan garis-garis dengan memilih mereka yang pertama dan menekan Ctrl + E.
Duplicate layer once again and rotate it using Edit > Transformer > Rotate as shown on image below. Duplicate layer sekali lagi dan memutar itu menggunakan Edit> Transformer> Putar seperti yang ditunjukkan pada gambar di bawah.
Merge both layers with lines by selecting them first and pressing Ctrl+E. Gabung kedua layer dengan garis-garis dengan memilih mereka yang pertama dan menekan Ctrl + E.
Duplicate layer once again and rotate it using Edit > Transformer > Rotate as shown on image below. Duplicate layer sekali lagi dan memutar itu menggunakan Edit> Transformer> Putar seperti yang ditunjukkan pada gambar di bawah.
Merge both layers with lines by selecting them first and pressing Ctrl+E. Gabung kedua layer dengan garis-garis dengan memilih mereka yang pertama dan menekan Ctrl + E.
Duplicate layer once again and rotate it using Edit > Transformer > Rotate as shown on image below. Duplicate layer sekali lagi dan memutar itu menggunakan Edit> Transformer> Putar seperti yang ditunjukkan pada gambar di bawah.
To make rays look more natural let's add shining in the center of landscape. Untuk membuat sinar terlihat lebih alami mari kita tambahkan bersinar di tengah lanskap.
Create a new layer, select Brush Tool (soft brush, diameter 400px, color: #ffffff) and create shining like you see on image below. Buat layer baru, pilih Brush Tool (sikat lembut, 400px diameter, warna: # ffffff) dan membuat bersinar seperti yang Anda lihat pada gambar di bawah ini.
Merge white shining layer with rays layer into one and update layer blending mode to Overlay on this layer. Gabung lapisan bersinar putih dengan lapisan sinar menjadi satu dan memperbarui layer mode blending ke Overlay pada lapisan ini.
Create a new layer and with Brush Tool selected (soft brush with 400px in diameter and color #ffffff), create shining and we have finished this step. Buat layer baru dan dengan Brush Tool dipilih (sikat yang halus dengan diameter 400px dan warna # ffffff), membuat bersinar dan kami telah menyelesaikan langkah ini.
Step 9 Langkah 9
Create a new layer, select Gradient Tool and Spectrum gradient from Presets and fill new layer. Buat layer baru, pilih Gradient Tool dan gradien Spektrum dari Preset dan mengisi lapisan baru.
Update layer blending mode to Soft Light. Perbarui lapisan campuran mode ke Soft Light.
Step 10 Langkah 10
Now we need to add magical rays. Sekarang kita perlu menambahkan sinar magis.
Select Brush Tool, hard-edged brush with 4px in diameter, white color (#ffffff) and opacity 100%. Pilih Brush Tool, keras bermata sikat dengan 4px diameter, warna putih (# ffffff) dan opacity 100%.
Create a new layer, select Pen Tool and make sure that you are working with Paths instead of Shape Layers. Buat layer baru, pilih Pen Tool dan pastikan bahwa Anda bekerja dengan Jalur bukan Shape Layers.
Draw curve with paths like i have on image below. Menggambar kurva dengan jalur seperti saya punya pada gambar di bawah ini.
Right click mouse above path create and select Stroke Path in the menu. Klik kanan mouse di atas jalan membuat dan pilih Stroke Path dalam menu.
Choose Brush as a source on dialog box that appears. Pilih Brush sebagai sumber pada kotak dialog yang muncul.
Click again and select Delete Path. Klik lagi dan pilih Hapus Jalan.
Select Brush Tool and select brush Hard Mechanical 1 pixel which is located on Basic Brushes set that comes with Photoshop. Pilih Brush Tool dan pilih sikat Keras Teknik 1 pixel yang terletak di set brushes Dasar yang datang dengan Photoshop.
Go to Window > Brush Presets and use following parameters: Pergi ke Window> Brush Preset dan menggunakan parameter berikut:
Select Pen Tool and create curves same way as before. Pilih Pen Tool dan membuat kurva cara yang sama seperti sebelumnya.
Right click mouse and select Stroke Path. Klik kanan mouse dan pilih Stroke Path.
Repeat this action several times. Ulangi tindakan ini beberapa kali.
Create second ray also on same layer with same process. Buat ray kedua juga pada lapisan yang sama dengan proses yang sama.
Select Eraser Tool (Opacity: 30%, soft brush with 100px) and make rays transparent in some areas and with this we will add the feeling of lightness. Pilih Eraser Tool (Opacity: 30%, sikat lembut dengan 100px) dan membuat sinar transparan di beberapa daerah dan dengan ini kita akan menambah rasa ringan.
Step 11 Langkah 11
Create a new layer. Buat layer baru.
Select Brush Tool (Opacity: 100% and a soft round brush) and choosing different sizes and colors, paing the fragments of the rays. Pilih Brush Tool (Opacity: 100% dan sikat bulat yang lembut) dan memilih berbagai ukuran dan warna, Paing fragmen dari sinar.
Change layer blending mode to Color. Ubah layer mode blending ke Color.
Set layer opacity to 40% for this layer. Atur opacity layer menjadi 40% untuk lapisan ini.
Select layer with the rays and with Brush Tool (soft brush, white color) backlight the rays on a new layer. Pilih layer dengan sinar dan dengan Brush Tool (sikat halus, warna putih) backlight sinar pada layer baru.
Step 12 Langkah 12
Create new layer on top. Buat layer baru di atas.
With Brush Tool create spots of light with white color. Dengan Brush Tool membuat bintik-bintik cahaya dengan warna putih.
Set layer blending mode to Soft Light and tutorial is finished. Mengatur lapisan campuran mode ke Soft Light dan tutorial selesai.
Final Image Akhir Gambar













































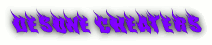
Tidak ada komentar:
Posting Komentar